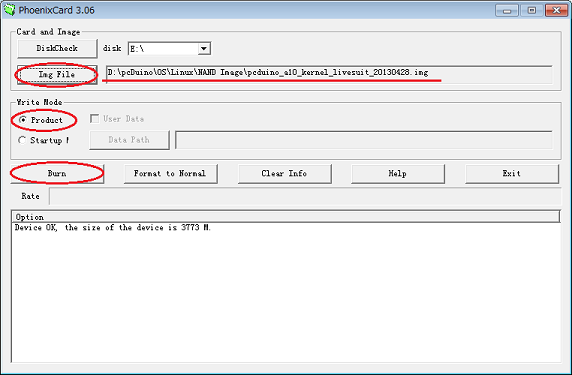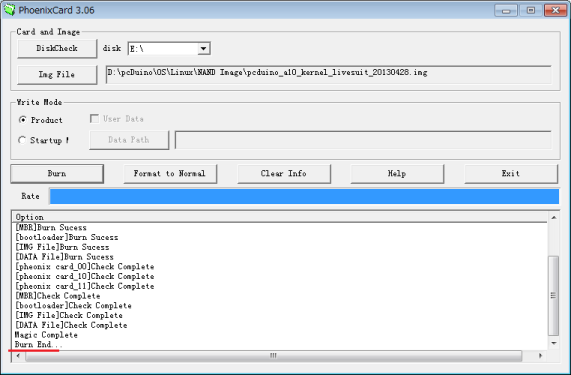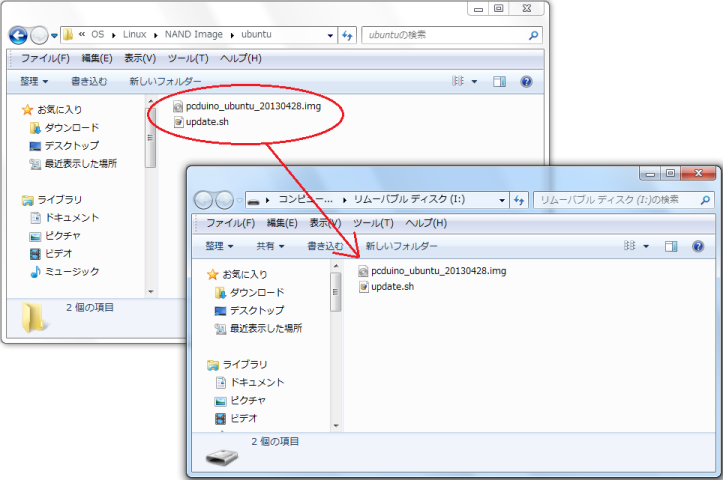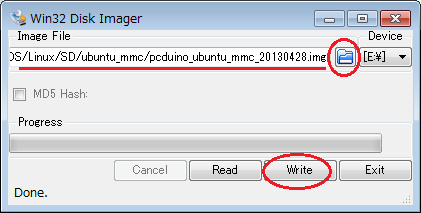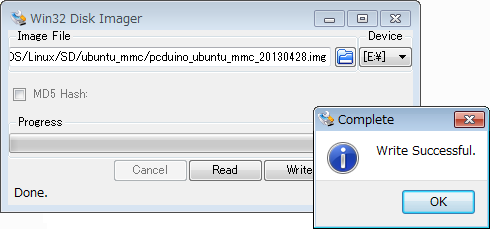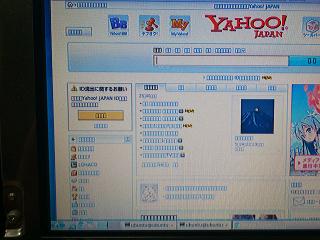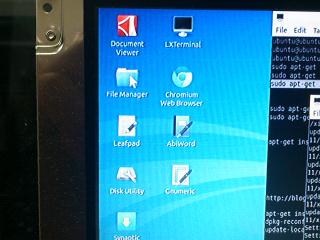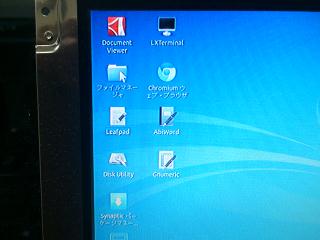pcDuino
とりあえず動作確認。
そのままでもLinuxがインストールされているので、ケーブルをつないで起動させると使うことができる。


M/B for Android[IMAPX210-MB]の時に作ったモニタをそのまま利用。
このモニタ、作った当時はこんなに活躍することのなるとは思わなかった。
ちゃんとしたケースに入れてやるべきだろうか。
千石電商でpcDuino/Arduino用クリアケースが売っていたので、入れてみた。

若干大きめだけど、悪くはない。
しかし、ケースに入れてしまうとmicroSDの出し入れができなくなってしまうので、しばらくはケースなしで遊ぶことにする。
Linuxのインストール
Linuxについては2通りの起動方法があり、内蔵のメモリから起動する方法と、microSDから起動する方法がある。
内蔵メモリから起動した場合、別途microSDを準備しておけばリムーバルストレージとして利用することができる。
オンボードのストレージでは物足りない場合や、起動用microSDを複数準備して用途によって使い分ける、一つのpcDuinoでAndroidとLinuxの両方を使うなどの場合はmicroSDからの起動の方が便利かも。
まずは内蔵メモリにインストールする方法。
この場合、microSDは2枚準備した方がいいかもしれない。
まずは必要なファイルの準備。
Downloadから必要なファイルとツールをダウンロードする。
OSのイメージ
・Kernel (use LiveSuite or PhoenixCard)(pcduino_a10_kernel_livesuit_20130529.img)
・Ubuntu(pcduino_ubuntu_20130531.7z)
ツール
・Phonenix Card
そのほか、7zを解凍できるソフト。
まずはkernel用に1枚準備する。
Phonenix Cardを用いてKernelのイメージをmicroSDに書き込む。
「Img File」でKernrlイメージを指定する。
「Write Mode」のところは「Product」を指定。
「Burn」でmicroSDに書き込みが開始される。
画像はひとつ前のファイルだが、日付のところを最新のものに読み替えればよい。
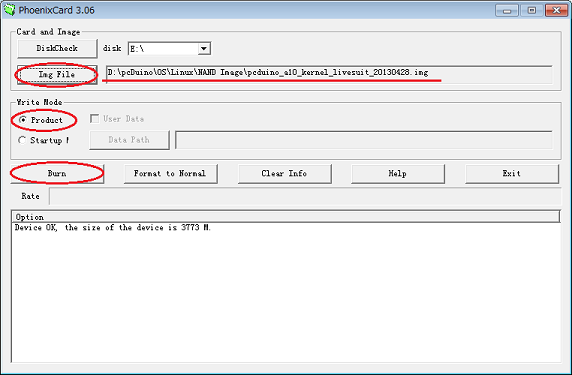
Optionのところにずらずらメッセージが表示され、Burn End...と表示されればkernel用のmicroSDの準備が完了。
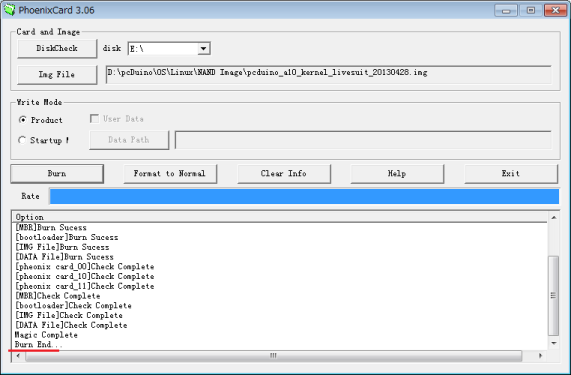
[pcDuino] PhoenixCard で Burn ボタンが無効になる問題で書き込めない場合。
・Kernel (Use Win32DiskImager or odd)(pcduino_a10_kernel_disk32imager_20130529.img)
こちらをダウンロードして、Win32DiskImagerで書き込めばいいかもしれない。
次にUbuntu用に残り1枚を準備。
こちらはダウンロードした7zのファイルを解凍して、microSDにコピーすればOK。
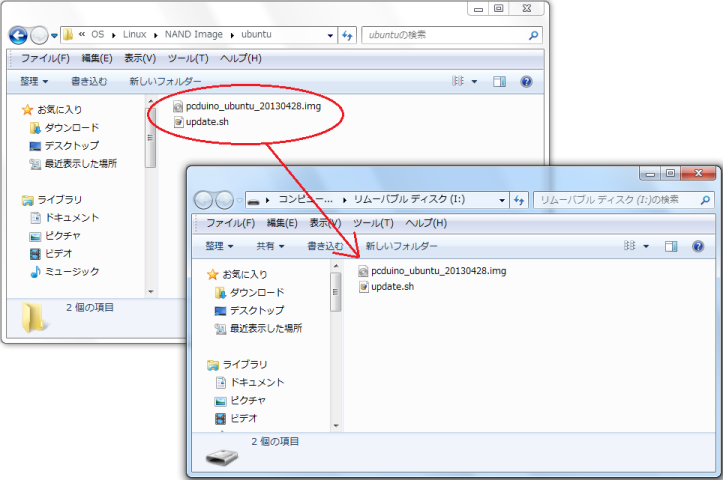
microSDの準備ができたら、まず1枚目のKernel用のmicroSDをpcDuinoに入れて電源を入れる。
すると、画面には何も表示されないがTXランプのみがゆっくり点滅する。
書き込みが終わるとランプが消灯する。
このとき、後述するシリアルポートをあらかじめつないでおくとメッセージが表示され、「try to close」と表示されればKernelの書き込みは終了。
次に、一旦電源を落としてUbuntu用のmicroSDに入れ替える。
再度電源を入れると、今度は画面にメッセージが表示されてUbuntuの書き込みが始まる。
今度は、RXランプは点灯し、TXランプはやく点滅する。
終了すると画面には「update finished」と表示され、TXランプとRXランプゆっくり点滅する。
この時もあらかじめシリアルポートをつないでおくと、画面と同じようなメッセージが表示される。
あとは電源を落としてmicroSDを取り外して終了。
電源を入れ直せばLinuxが立ち上がってくるようになる。
microSDからbootする場合はこちらの方法。
まずは必要なファイルの準備。
OSのイメージ
・Ubuntu SD Bootable Image(pcduino_ubuntu_mmc_20130531.7z)
ツール
・Win32DiskImager
そのほか、7zを解凍できるソフト。
まずはダウンロードした7zを解凍。
Win32DiskImagerでフォルダのアイコンをクリックして、解凍してできたimgファイルを指定する。
microSDの入っているドライブを指定して「Write」で書き込み開始。
このとき、ドライブの指定を間違えると悲劇に見舞われることになるので注意(ドライブの中身が上書きされて、元のデータが無くなる)。
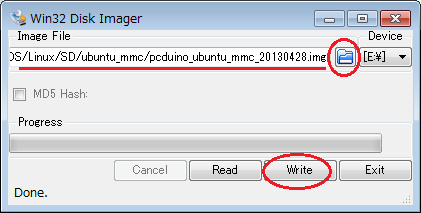
書き込みが終わると「Write Successful.」と表示される。
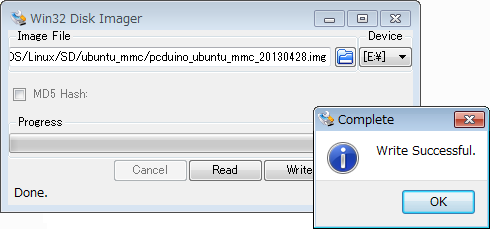
あとは、できたmicroSDをpcDuinoに挿し込んでから電源を入れるとLinuxが立ち上がってくる。
(13/06/18追記)
初回起動時に、設定メニューが表示される。
最新版のSD boot版では設定メニューの中にexpand_rootfsがあるので、容量が大きめのmicroSDを使っている場合にファイルシステムを拡張することができる。
(13/06/18追記ここまで)
日本語化
素のままでブラウザを起動。
日本語のページを表示させると、日本語のフォントが無いため日本語が表示されない。
(13/06/17追記)
どうやら最新のバージョンだと日本語のフォントがインストール済みらしい。
ただし、デフォルトのフォントのままだと日本語入力環境を入れたときに正しく日本語入力ができないのでフォントをインストールしておいた方が良い?
(13/06/17追記ここまで)
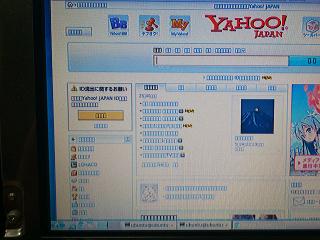
まずは日本語フォントをインストールする必要があるが、何はともあれその前にパッケージの情報更新。
$ sudo apt-get update
日本語のフォントのインストール
$ sudo apt-get install ttf-kochi-gothic xfonts-intl-japanese xfonts-intl-japanese-big xfonts-kaname
フォントがインストールできれば、日本語のページが表示されるようになる。

次に、日本語化と日本語入力の準備。
日本語化
$ sudo apt-get install language-pack-ja
$ sudo dpkg-reconfigure locales
$ sudo update-locale LANG=ja_JP.UTF-8
$ sudo locale
(13/06/17追記)
設定を変更したら、再起動をおこなう。
$ sudo shutdown -r now
再起動されると、日本語で表示されるようになる。
(13/06/17追記ここまで)
日本語の入力
$ sudo apt-get install jfbterm uim uim-anthy
日本語入力の設定についてはRaspberry Piの日本語表示と日本語入力
を参考にした。
(13/06/18追記)
uimをインストールしたらメニュー→設定→入力メソッド切換器を起動。
一覧が表示されるのでuimを選択。
設定を変更したら、再起動をおこなう。
$ sudo shutdown -r now
(13/06/18追記ここまで)
これで、日本語化の準備は完了。
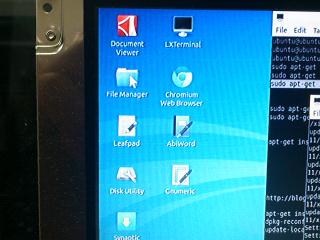
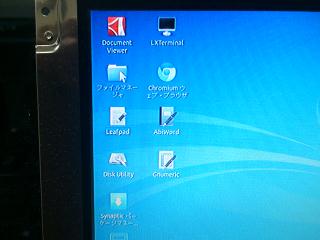
日本語化はできても、時刻表示やキーボードの設定が必要。
時刻については世界標準時になっているので、これを日本時間に直す。
設定ファイルを書き換えればよいのだが、あらかじめ準備されているので置き換える。
一応バックアップは取っておく。
$ sudo cp /etc/localtime /etc/localtime.bkup
$ sudo cp /usr/share/zoneinfo/Asia/Tokyo /etc/localtime
(13/06/17追記)
最新のバージョンでは、初回起動時に表示されるメニューからタイムゾーンの変更が可能。
(13/06/17追記ここまで)
次はキーボードの設定。
日本語のキーボードをつないでいると、文字の配置が違っているため文字を正しく入力できない。
(慣れて気にならずに使える人もいるかもしれんが)
/etc/default/keyboad の内容を書き換えれば日本語キーボードに対応するようになる。
こちらもバックアップは取っておく。
$ sudo cp /etc/default/keyboard /etc/default/keyboard.bkup
$ sudo vi /etc/default/keyboard
内容については以下のように書き換えた
XKBMODEL="jp106"
XKBLAYOUT="jp,jp"
XKBVARIANT="106,"
XKBOPTIONS="lv3:ralt_switch"
書き換えるファイルについてはInstall 直後の雑多な設定を参考、
書き換える内容についてはUbuntu/Consoleキーボードレイアウトの変更 - yohgaki's wikiを参考にした。
シリアルポートにつないでみた。

使用しているのは、サンハヤトのUSB⇔シリアル変換モジュール MM-FT232を利用
設定は115200bps/8bit/non parity/stopbit 1bit/フロー制御なし
pcDuinoとMM-FT232との接続は以下の通り。
| pcDuino | ←→ | MM-FT232 |
| USBコネクタ側(1):RXD | ←→ | TXD |
| 真ん中(2):GND | ←→ | Gnd |
| 取り付け穴側(3):TXD | ←→ | RXD |
PCと接続して、TeraTarmなど起動した状態でpcDuinoを起動すると、TeraTarmにpcDuinoの起動メッセージが表示される。
これでシリアルポート経由でログインできるようになる。
--- コマンドやインストールしたパッケージの覚え書き ---
システムの更新情報を取得(一番最初にしておく)
$ sudo apt-get update
日本語化
$ sudo apt-get install ttf-kochi-gothic xfonts-intl-japanese xfonts-intl-japanese-big xfonts-kaname
$ sudo apt-get install jfbterm uim uim-anthy
$ sudo apt-get install language-pack-ja
$ sudo dpkg-reconfigure locales
$ sudo update-locale LANG=ja_JP.UTF-8
$ sudo locale
telnetクライアント(CUI),ftpクライアント(CUI)
$ sudo apt-get install telnet
$ sudo apt-get install ftp
パッケージマネージャの起動
$ sudo synaptic-pkexec
目次
戻る