
pcDuino

pcDuino
androidのインストール
まずは必要なファイルの準備。
Downloadから必要なファイルとツールをダウンロードする。
OSのイメージ
・Android Image(pcduino_android_20130308.img)
ツール
・Phonenix Card
Phonenix Cardを用いてAndroidのイメージをmicroSDに書き込む。
「Img File」でAndroidイメージを指定する。
「Write Mode」のところは「Product」を指定。
「Burn」でmicroSDに書き込みが開始される。
画像はひとつ前のファイルだが、日付のところを最新のものに読み替えればよい。
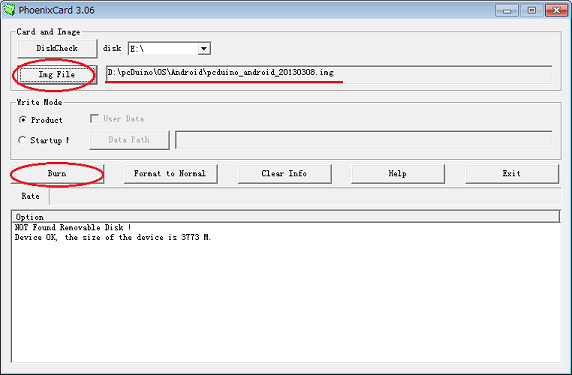
Optionのところにずらずらメッセージが表示され、Burn End...と表示されればAndroid用のmicroSDの準備が完了。
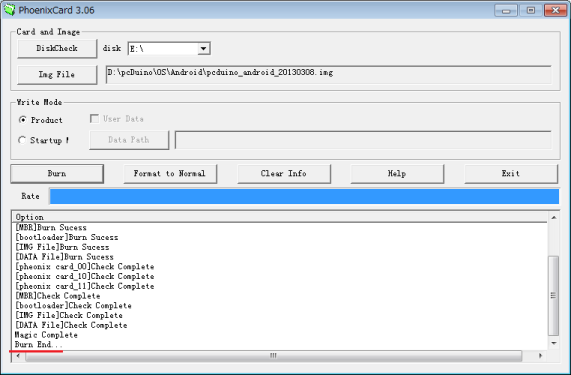
[pcDuino] PhoenixCard で Burn ボタンが無効になる問題で書き込めない場合。
Win32DiskImager用のイメージが用意されていないので、不要なリムーバブルドライブを取り外すなり対策するしかないです。
書き込んだmicroSDをpcDuinoに挿し込んで電源を入れると、Androidの書き込みが始まる。
画面には何も表示されないし、LEDもつかないので、そのまま数分間待ち続けるしかない。
シリアルポートをつないであればそちらにメッセージが流れるので、「try to close」と表示されれば書き込みは終了。
電源を落としてmicroSDカードを取り出してから再度電源を入れる。
初回の起動時には、写真のように「Encryption unsuccessfull」と表示される。
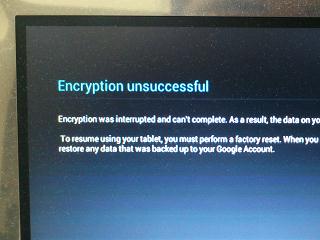
「Reset tablet」をクリックすると再起動し、再構築されているアンドロイド表示されてまた再起動される。
最後に「Make yourself at home」と表示されるので「OK」をクリックするとAndroidが使えるようになる。
2回目以降は普通に起動されるようになる。

設定メニューをたどって日本語の設定や時刻設定を行う。
Ethernetを使う場合は、設定→無線とネットワーク/その他→Ethernet→Use Ethernetで使えるようになる。

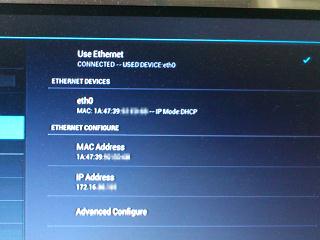
Google Playが使えるので、あとは必要に応じてアプリを追加すればよい。
